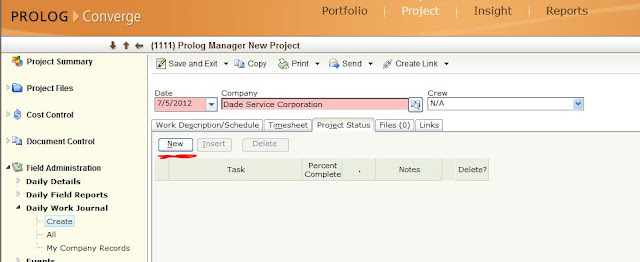To add the new production database:
Click to log-on - > choose the Setup... key in the lower left corner
Type in the following data in the three text field boxes:
Connection Profile: dsc_production
Server Name: dsc-x2
Database Name: dsc_production
Select Save, Test Connection, Then OK.
You should now be able to log in to the new database. If you cannot log in, your password may not be set-up yet. Contact Frank Perryman and he can ensure your user name and password are properly set up in the system.
DSC Prolog Procedures
Tuesday, June 5, 2012
Re-Establishing a Broken License
When your prolog license get's broken and you cannot log in, even with free spots available, on to Prolog Manager follow these steps to easily re-establish your license and connection.
- Open up your file explorer
- Open up the following file
- C Drive - > Program Files -> MPS -> Prolog Manager 7 -> Program -> mpsRbl71
- Double click on the file mpsRbl71
- When prompted, select YES then YES then OK
- Restart your Prolog Manager Application
- Select Tools on top bar
- then select the licensing option
- Choose the register with existing license tab
- Select browse then type the following in to the folder type: \\dsc-x2\prolog program
- Then click OK and save
- You should now be able to open a database and have a secure connection/license registered with prolog manager
Friday, April 20, 2012
Field Admin - Project Updates
This post provides the details on how to enter project updates in to prolog.
Project Updates should be entered either FRIDAY or SATURDAY, EACH week.
Step One
Step Three: Entering in the Project Status Updates
Image below shows how to get the box up to input notes on any given item line for project update.
To get the Box to input notes, click the small box that is circled in red below.
Step Four: Emailing complete project update out of converge
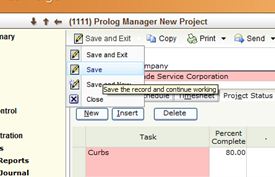
Project Updates should be entered either FRIDAY or SATURDAY, EACH week.
Step One
- Log in to Prolog Converge.
- Enter in to your daily work journal for the day
- Fill out your daily work journal with timesheet/hours as usual
- Click "Project Status" tab
This is where you will now enter your percent complete on items as well as notes for the weekly project updates - Click "New" (underlined with red below)
Step Three: Entering in the Project Status Updates
- From the drop down list, select the items that apply to your project
- select item
- Items to be used for Project Updates have a PU infront of them in the "Equipment ID" column. There is PU1 - PU14 to choose from. See image below showing this.
- enter percent complete
- enter any notes regarding that item
- If there is an item you need to update on, but it is not there, use the "Other Work" option and define what you are updating about in the notes
See sample image below
Image below shows how to get the box up to input notes on any given item line for project update.
To get the Box to input notes, click the small box that is circled in red below.
Step Four: Emailing complete project update out of converge
- Once finished, click SAVE
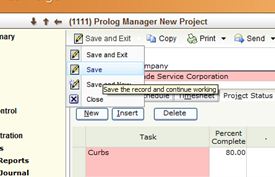
- Now send the document by clicking send, then selecting the first option "daily construction report"... if a box comes up, click OK to proceed
- Final step, mail out the form! The box shown below will appear. Click NEW (shown circled red) then in the Contact box (circled red) type in the following to send for either Zina or Stephanie. Their email will automatically be filled in.
- ZINA - type in "zina"
- STEPHANIE - type in "stewal"
- Once completed, click the "SUBMIT" button in the top left corner of the form.
Company/Contact Set-Up
In Order to keep a clean and cohesive database, all companies and contacts entered in to the database MUST follow the following procedure. Contact Ashley or Stephanie if you have any additional questions.
Ashley, Stephanie and Zina are the only authorized users with access to add companies and contacts in to Prolog.
1) Send all relevant information for company &/or contact to Stephanie, Ashley or Zina for input in to Prolog
Please ensure ALL information is provided upfront.
Ashley, Stephanie and Zina are the only authorized users with access to add companies and contacts in to Prolog.
1) Send all relevant information for company &/or contact to Stephanie, Ashley or Zina for input in to Prolog
Please ensure ALL information is provided upfront.
- Company Name (complete and full)
- Company Address
- Phone Number(s)
- Fax Number
- Company Website (if applicable)
- Corresponding contact to company
- Full Name
- Title
- Direct Number
- Mobile Number
- Branch Address and Name (if applicable)
- Provid Company (verify to ensure it exists in Prolog)
- Verify Address
- If contact is at other address, note this and provide new address
- Provide the following information for contact
- Phone Number(s)
- Direct Line
- Cell Phone
- Fax
- Title
Subscribe to:
Posts (Atom)